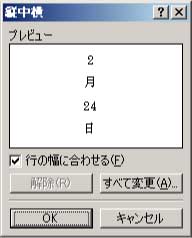自費出版を格安・高品質で!書店流通も可能な自費出版サービス
9Word(ワード)の基本操作
このページではWord(ワード)の基本操作の説明をしています。バージョンによっては表示画面等が違うことがございます。
Word2007以降をご使用の方は「Word2007以降」を、Word2003以前をご使用の方は「Word2003」をご参照ください。
また、Wordの文芸書向けテンプレート集も用意しておりますのでそちらもご参考ください。 >>MS-Wordの文芸書向けテンプレート集へ
9Word2007-2012の基本操作
>用紙サイズを設定する
まず、発行を予定している本の大きさに、Wordの用紙設定をしましょう。
[ページレイアウト]タブの[サイズ]から作成する本のサイズを選択します。
希望のサイズがない場合は、[サイズ]-[その他の用紙サイズ]もしくは、右下の□から[ページ設定]ダイアログボックスを表示し、サイズを指定します。
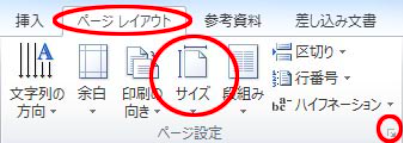

各サイズの主な用途は以下のとおりです。
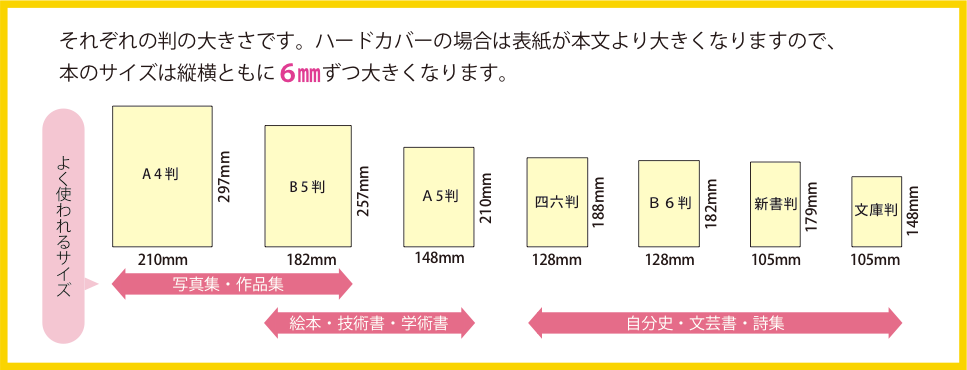
>縦書きにする
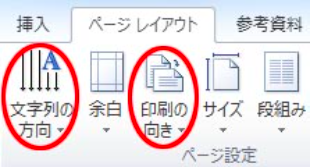
初期設定では、横書きになっています。
縦書きの書籍を作る場合、原稿も縦書きで作ることをお勧めします。
[ページレイアウト]タブの[文字列の方向]を[縦書き]にします。
用紙の向きが横になってしまったら、縦に直します。
[ページレイアウト]タブの[印刷の向き]を[縦]にします。
>余白を設定する
本の大きさが変わったら余白の大きさも変えましましょう。
[ページレイアウト]タブの[余白]-[ユーザー設定の余白]もしくは、右下の□から[ページ設定]ダイアログボックスを表示し、上下左右の余白を設定します。
余白は、余白は15ミリ以上がお勧めですが、用紙のサイズに合わせて10mm~30mm程度で設定しましょう。
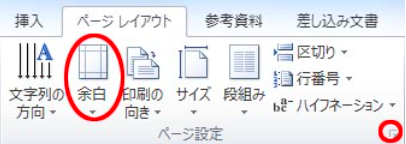
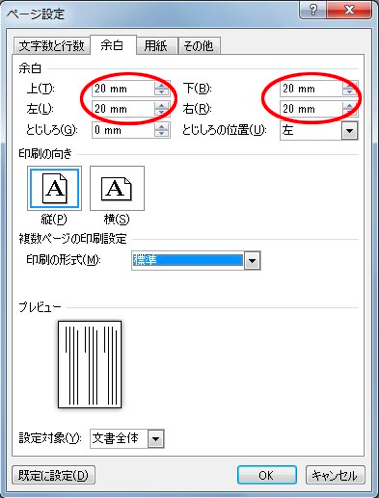
【Wordのヒント】本のサイズ、本文のレイアウト、ページ数の計算
>行間を設定する
行間はページ設定からも変えることが出来ますが、ルビをつけるなどすると自動調整されて広がってしまうので、段落設定で変更しましょう。
[ホーム]タブの[段落]-[行と段落の間隔]-[行間のオプション]または、右下の□をクリックして、[段落]ダイアログボックスを開きます。
[インデントと行間隔]-[行間]で“固定値”を選び、[間隔]に行間の大きさ入力します。間隔は文字の大きさの1.5倍から2.5倍程度の値が一般的です。


>ルビを振る(ふりがなをつける)
[ホーム]タブの[フォント]-[ルビ]をクリックします。必要に応じて[配置]や[フォント]、[サイズ]を変更しましょう。本文のルビの大きさは、本文のフォントの半分の大きさにするのが一般的です。
ルビを振ることによりルビを振ったところの行間が広くなってしまった場合は[行間を設定する]の項目のように行間の固定値を設定しましょう。
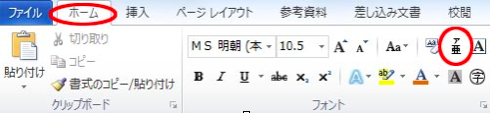
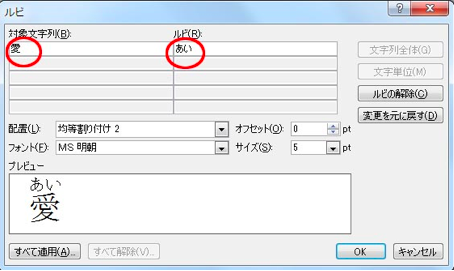
>ページを改める
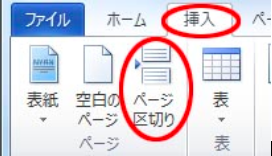
区切りを挿入したい位置にカーソルを移動します。
[挿入]タブの[ページ]-[ページの区切り]をクリックします。
>ページ番号を入れる
【簡単】下部中央に入れる
[挿入]タブの[ヘッダーとフッター]-[ページ番号]-[ページの下部]-[番号のみ2]でページ番号が中央に配置されているものを選択します。
ページ番号が挿入されたら、位置やサイズなどを調整します。
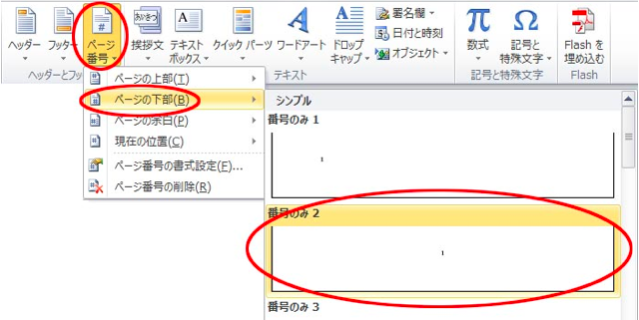
【ちょっと複雑】ページの外側に配置する
奇数ページと偶数ページを別々に設定する場合、本文が縦書きか横書きかによって、位置が変わりますので、注意してください。
縦書き:奇数ページ(左側)/偶数ページ(右側)
横書き:奇数ページ(右側)/偶数ページ(左側)
(1)[挿入]タブの[ヘッダーとフッター]-[フッター]-[フッターの編集]をクリックすると、[ヘッダー/フッターツール]タブが開きます。[オプション]から[奇数/偶数ページ別指定]にチェックを入れ、[×]をクリックしてヘッダーとフッターを閉じます。

(2)1ページ目(奇数ページ)にカーソルを置きます。
[挿入]タブの[ヘッダーとフッター]-[ページ番号]-[ページの下部(もしくはページの上部)]をクリックします。
縦書きの場合は[番号のみ1]の左配置を選択します。
横書きの場合は[番号のみ3]の右配置を選択します。
(3)2ページ目(偶数ページ)にカーソルを置きます。1ページ目と同じように設定しますが、今度は逆側に配置します。
縦書きの場合は[番号のみ3]の右配置を選択します。
横書きの場合は[番号のみ1]の左配置を選択します。
ページ番号が挿入されたら、位置やサイズなどを調整します。
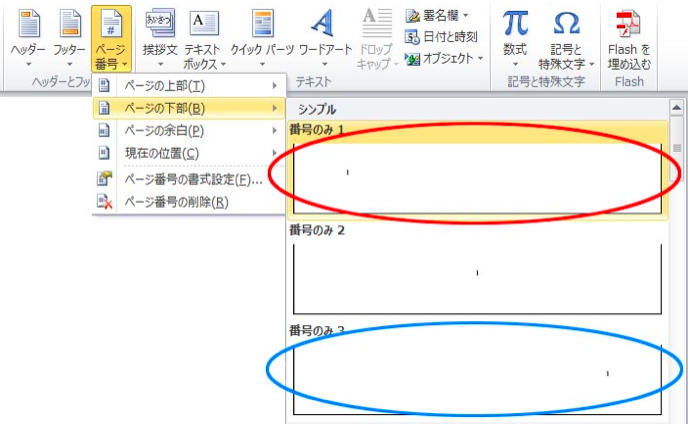
ページ番号を調整する
ページ番号が挿入できたら、位置やサイズなどを調整しましょう。
印刷レイアウトのヘッダーかフッターの部分をダブルクリックするか、[挿入]タブの[ヘッダーとフッター]-[フッター]-[フッターの編集]をクリックすると、[ヘッダー/フッターツール]が開き、ページ番号の編集が可能になります。
(1)ページ番号の位置を調整する
[ヘッダー/フッターツール]-[デザイン]-[位置]-[下からのフッターツール位置]の数字を変更して、ページ番号の位置を調節します。本文に近すぎると、読みにくくなります。ページ番号は、本文から1文字分以上空ける位置にしましょう。また、断裁位置に近すぎると、ズレが目立つので、小口からの距離を7ミリ以下にはしないようにしましょう。
(2)ページ番号のフォントのサイズを調整する
[ヘッダー/フッターツール]を開くと、ページ番号のサイズなどの調整が可能になります。挿入されたページ番号を選択し、[ホーム]タブ[フォント]から、フォントサイズの数字を変更します。このとき、本文のサイズより1~3ポイント程度小さな数字にすることが一般的です。奇数ページと偶数ページを別設定している場合は、両方を同じサイズにします。
(3)番号を表示させたくないページがある場合は[ページ別に異なるヘッダー・フッターを設定する]の項目をご参照ください。【上級者向け】
>ページ別に異なるヘッダー・フッターを設定する【上級者向け】
ページ別に異なるヘッダーやフッターを設定したい場合は、変更したいページの前のページにセクション区切りを挿入します。
[ページレイアウト]-[ページ設定]-[区切り]-[セクション区切り]-[次のページから開始]を選択して挿入します。
セクション区切りを挿入した後、印刷レイアウトのヘッダーかフッターの部分をダブルクリックするか、[挿入]タブの[ヘッダーとフッター]-[フッター]-[フッターの編集]をクリックして、[ヘッダー/フッターツール]を開き、別の設定にしたいページに移動します。
[ヘッダー/フッターツール]-[ナビゲーション]の[前と同じヘッダー/フッター]をクリックしてセクションを独立させ、必要な文字列などを挿入します。
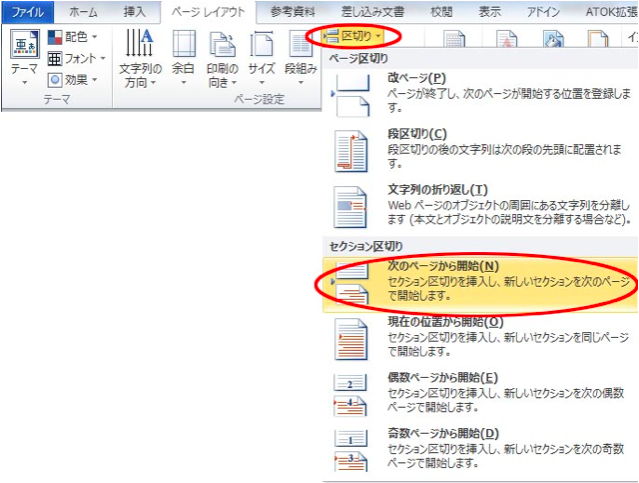
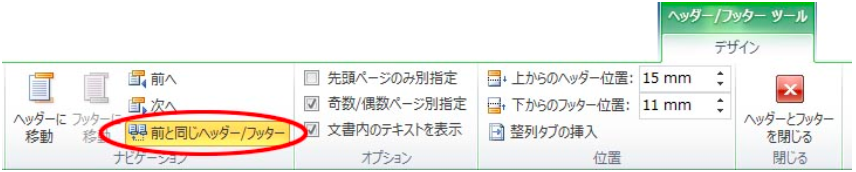
>半角英数字を横書きに表示する
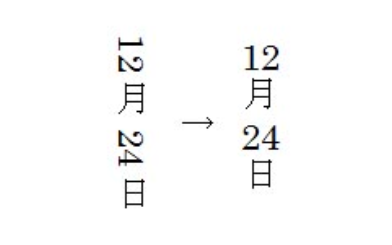
縦書き中に数字を横に並べたい場合は、[縦中横]を設定します。
設定したい半角英数字を選択し、[ホーム]ダブの[段落]-[拡張書式]-[縦中横]をクリックします。
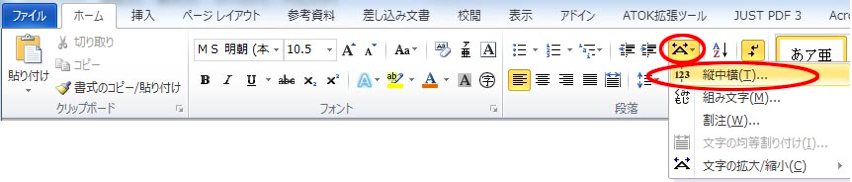
>印刷プレビューを確認する
特に「完全データ原稿(レイアウト完了の原稿)」で入稿をされる場合、原稿ができたら、入稿前に印刷プレビューで見開きの状態を確認しましょう。
[ファイル]タブの[印刷]をクリックすると、右側にプレビューが表示されます。
右下にある倍率を調節して、見開きで表示させます。
右側のスライダーを上下させるか、下部のページ数の横の三角矢印をクリックすると、ページがめくれます。
・余白やページ番号の設定は統一されていますか?
・見出しや図などのズレはありませんか?
・その他 レイアウトが崩れている所はありませんか?
など確認しましょう。
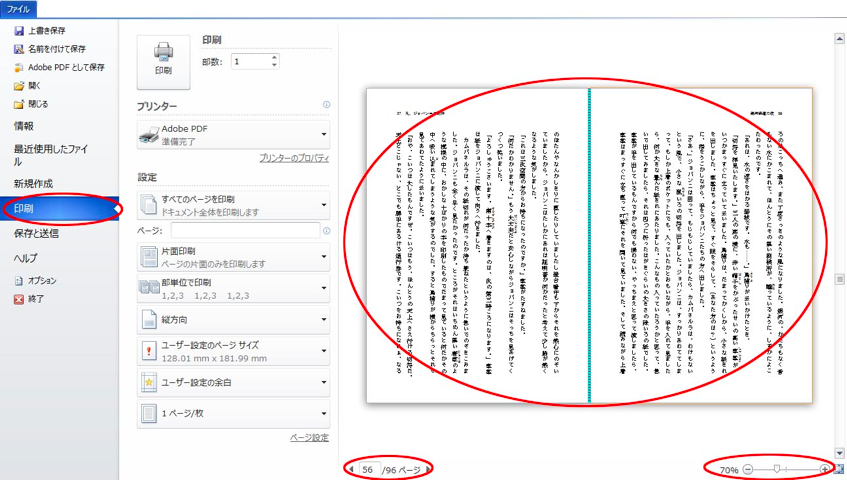
>校閲機能で文章校正を実行する
文章校正は、ワードの校閲機能から文章校正(ショートカットキー/F7)で実行できます。
検出された修正点の中には、不要な指摘や間違った指摘も含まれることがありますので、ご確認のうえ必要な箇所を修正ください。
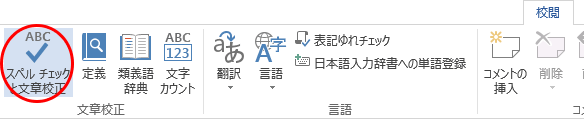
9Word2003の基本操作
>用紙サイズを設定する
新規作成ボタンを押したらまずは発行を予定している本の大きさを入力しましょう。
[ファイル]メニューの[ページ設定]をクリックし、[ページ設定]ダイアログボックスの[用紙]タブをクリックします。[用紙サイズ]ボックスから作成する本のサイズを選択しましょう。

各サイズの主な用途は以下のとおりです。
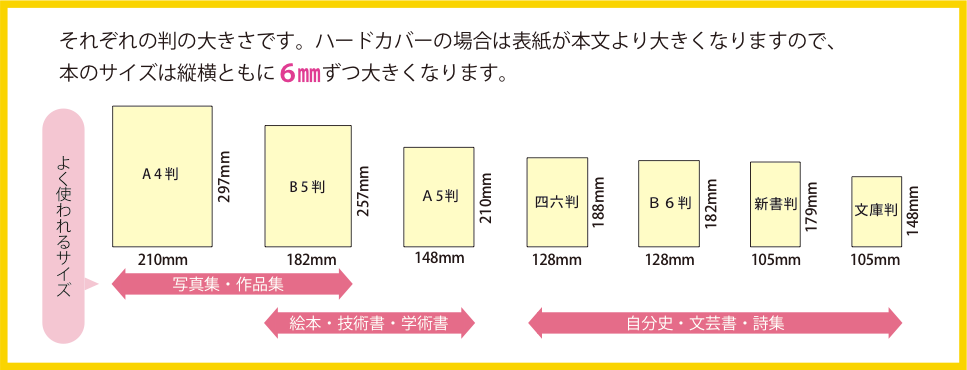
>縦書きにする
デフォルトではWordは横書きになっています。
縦書きにしたい場合は、[ファイル]メニューの[ページ設定]をクリックし、[ページ設定]ダイアログボックスの[文字数と行数]タブをクリックします。[文字方向]ボックスの縦書きを選択すれば縦書きになります。
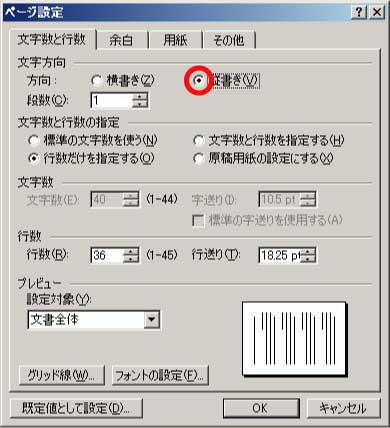
用紙の向きが横になってしまったら、縦に直しましょう。同じ[ページ設定]内にある[余白]タブの印刷の向きで縦を選びましょう。

>余白を設定する
本の大きさが変わったら余白の大きさも変えましょう。
[ファイル]メニューから[ページ設定]をクリックし、[ページ設定]ダイアログボックスの[余白]タブをクリックします。[余白]ボックスから上下左右の余白を設定しましょう。用紙のサイズに合わせて10mm~30mmの余白が一般的です。

>行間を設定する
行間はページ設定からも変えることが出来ますが、ルビをつけるなどすると自動調整されてしまうので、段落設定で変更しましょう。
[書式]メニューから[段落]をクリックし、[段落]ダイアログボックスの[インデントと行間隔]タブを選択します。[間隔]ボックスの[行間]で“固定値”を選び、[間隔]に行間の大きさ入力しましょう.
間隔は文字の大きさの1.5倍から2.5倍程度の値が一般的です。
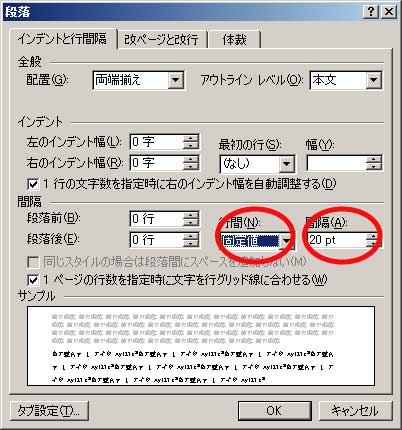
>ルビを振る(ふりがなをつける)
ルビ(ふりがな)を振りたい文字列を選択します。[書式]メニューの[拡張書式]?[ルビ]をクリックします。対象文字列、ルビを変更する場合は、それぞれのボックスをクリックして修正します。必要に応じて[配置]や[フォント]、[サイズ]を変更しましょう。

ルビを振ることによりルビを振ったところの行間が広くなってしまった場合は[行間を設定する]の項目のように固定値の行間を選択しましょう。
>ページを改める
区切りを挿入したい位置にカーソルを移動し、[挿入]メニューから[改ページ]を選択します。[改ページ]ダイアログボックスから目的の区切りを選択しましょう。

[挿入]メニューの[ページ番号]をクリックし、[ページ番号]ダイアログボックスの[位置]ボックスのから表示する垂直方向位置と[配置]ボックスからページ番号を表示する水平方向位置を指定します。

またページ番号を表示させたくないページがある場合はページ別に[異なるヘッダー・フッターを設定する]の項目をご参考ください。
>ページ別に異なるヘッダー・フッターを設定する
特定のヘッダーやフッターを挿入したいページの前のページにセクション区切りを挿入します。セクション区切りの挿入の方法は[ページを改める]の項目をご参考ください。セクション区切りを挿入した後、[表示]メニューの[ヘッダーとフッター]をクリックし、挿入したいページへ移動します。[ヘッダーとフッター]ツールバーの[前と同じ]ボタンをクリックし、前のセクションとの結合を解除します。必要な文字列や図形を挿入しましょう。

>半角英数字を横書きに表示する
設定したい半角英数字を選択し、[書式]メニューの[拡張書式]?[縦中横]をクリックします。[縦中横]ダイアログボックスの[プレビュー]ボックスにイメージが表示されるので確認し、[OK]ボタンをクリックしてください。